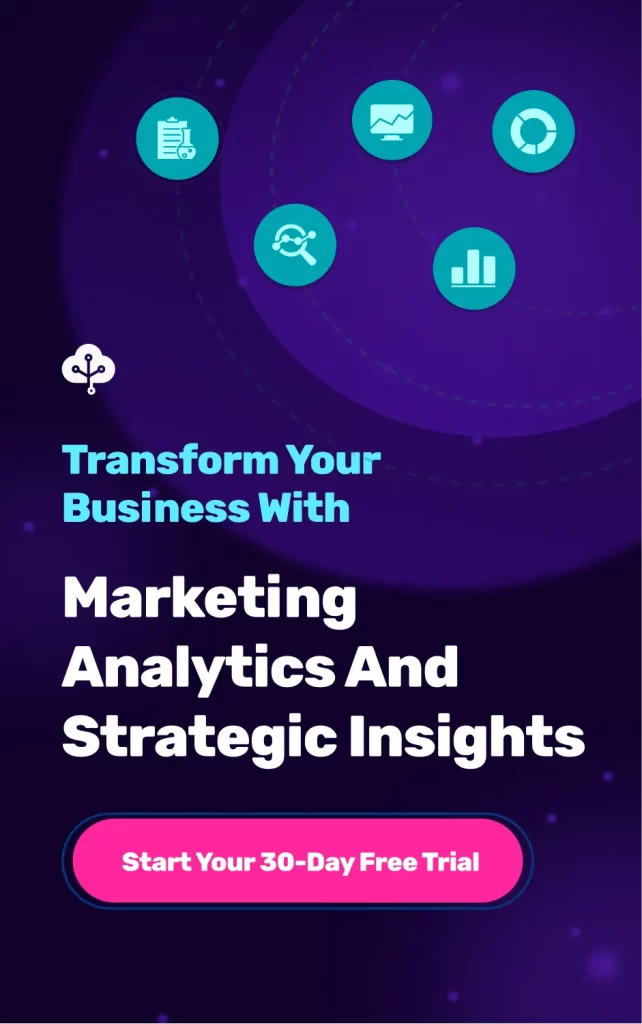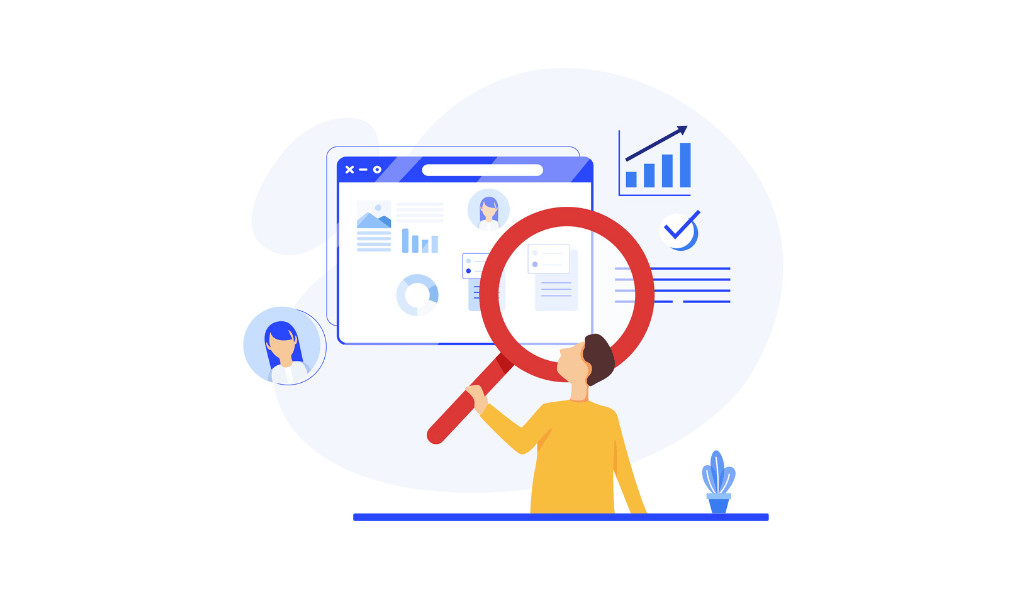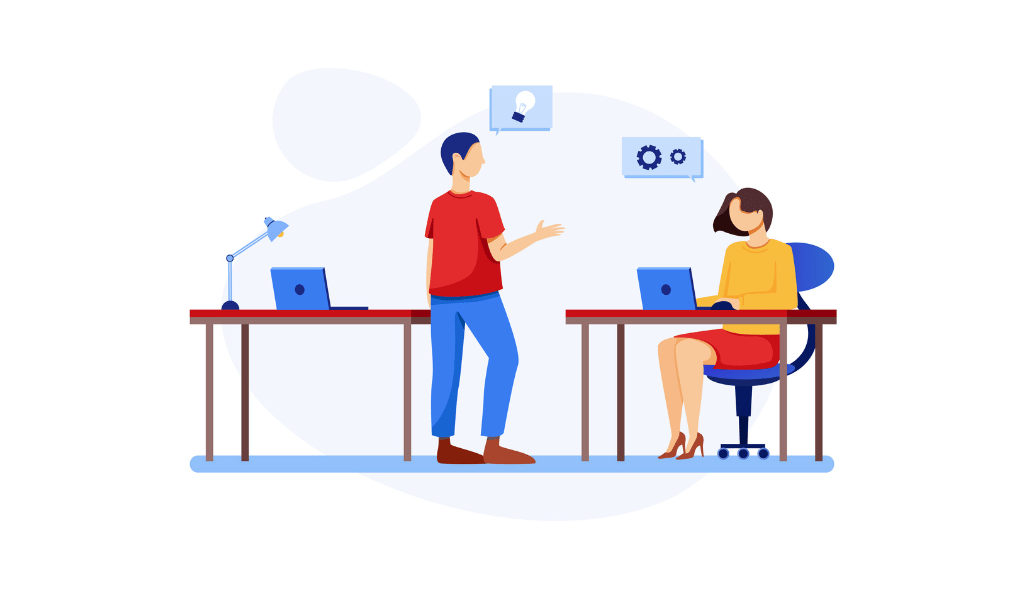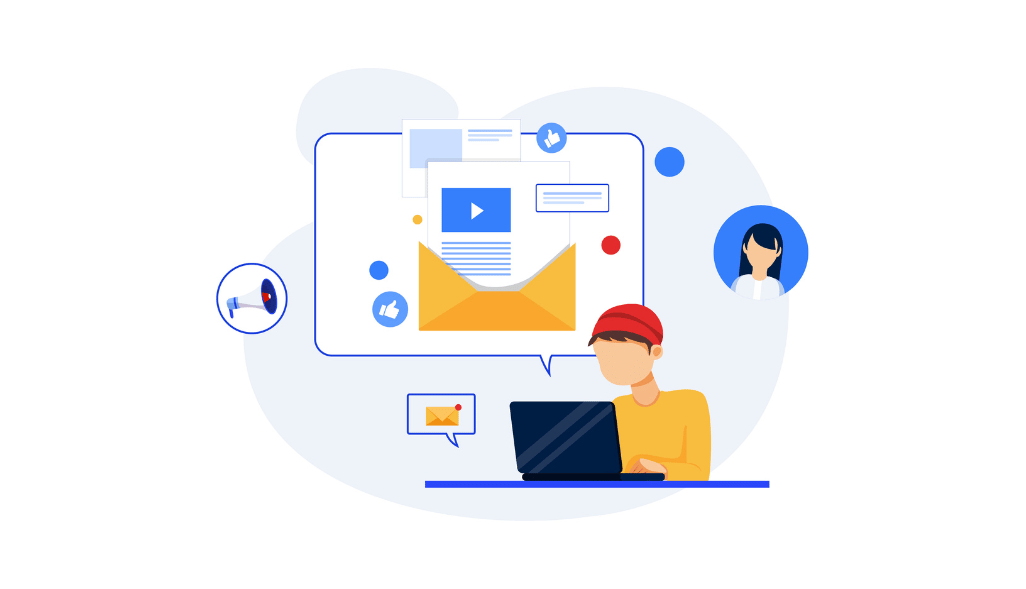Google Analytics 4 might seem like an overwhelming sea of numbers where deriving meaningful insights is like finding a needle in a haystack.
That’s where GA4 reporting comes in.
GA4 reports are like guiding stars that help you navigate the data toward making better-informed decisions for your business.
GA4 Reports gather data from your websites and build insightful reports to help you track your business performance. These reports allow you to monitor site traffic and investigate user behavior and activities.
In this complete guide to GA4 reporting– we will uncover its powerful features, how you can benefit from custom reports, and explore how to create custom reports in GA4.
Let’s get into it!
What can you do with GA4 reports?
Here are the 6 features of GA4 reports that set it apart from its predecessors:
Enhanced Cross-Platform Tracking
GA4 reports provide a unified view of user interactions across websites, apps, and other digital platforms, offering a seamless understanding of your audience’s journey.
AI-Driven Insights
GA4 analyzes data and predicts customer behavior, empowering you with the foresight to make informed marketing decisions.
Event-Driven Data Model
GA4 reporting focuses on user interactions as events, allowing you to track and analyze specific actions, like button clicks, form submissions, and video views.
User-Centric Approach
Gain a deeper understanding of individual users’ behavior and engagement to tailor targeted marketing strategies for specific audiences. With Google Analytics 4 reporting, you can also leverage real-time data collection to track and respond to user interactions instantaneously.
Simplified Tagging
Enjoy the ease of streamlined event tagging with GA4’s enhanced tag management, saving you valuable time and resources.
Build Custom Reports in GA4
Custom GA4 Reports are tailored reports created to help users filter out irrelevant information and gain deeper insights into the data that matters. You can combine metrics and dimensions from different Google Analytics standard reports in one custom report.
Creating custom reports in GA4 involves:
- Selecting dimensions (attributes) and metrics (quantitative measurements) relevant to business goals.
- Applying filters to focus on specific segments or user behavior.
- Choosing visualizations that best represent the data.
Benefits of Custom GA4 Reports
Here are some of the benefits of crafting custom reports in Google Analytics 4 reporting:
Tailor It To Your Specific Needs
Customize the GA4 reports to align with your specific objectives, providing focused, relevant insights to optimize marketing campaigns. Compared to certain web analytics systems with fixed dashboards and reports, this is a huge advantage offered by GA4 reporting.
GA4 also offers a beginner-friendly solution for building custom reports.
➡️Access the Solutions Gallery
➡️Explore the vast collection of community-built reports.
➡️Find a suitable report for your business needs, or modify existing ones to suit your requirements.
Once you build the custom reports, download and share them with stakeholders.
💡Looking for a comprehensive guide to GA4? Begin here ➡️ A Beginner’s Guide to GA4.
Highlight the KPIs that Matter
With custom GA4 reports, track key performance indicators (KPIs) that truly matter to your business, enabling you to measure and maximize ROI. Data-backed ROI measurement helps you stay ahea of the competition.
💡 Pro-Tip: Combine “User Acquisition” with “Engagement” data to unveil the most effective traffic sources and optimize your marketing spend.
Actionable Data for Strategic Decisions
Custom GA4 reports help identify hidden patterns, trends, and opportunities that fuel growth. Data overload is as harmful as data underload, but you can easily make the best decisions with these actionable insights.
💡 Did you know? GA4’s AI-driven predictive metrics can anticipate customer behavior, providing unparalleled insights.
Scalability and Flexibility
As your business evolves and encounters new challenges and opportunities, these custom GA4 reports seamlessly adapt, ensuring that you have the most relevant and up-to-date insights at your fingertips.
Multiple Display Options
For each custom report, you can choose from these four types of display options:
- Explorer: Apply filters and dynamic elements like a search/sort option, secondary dimensions, etc. This report lets users visualize data through various chart types, tables, and graphs.
- Flat Table: A static, sortable table with rows of data.
- Map Overlay: Different regions and countries are displayed in darker colors on a world map to show the engagement and traffic levels.
- Funnel: A dynamic report that visualizes the user journey through a predefined sequence of steps or events on a website or app- to track and analyze the conversion process.
How to Create Custom Reports in GA4?
Here’s a step-by-step guide to creating custom GA4 reports:
Step 1: Get acquainted with GA4’s Interface
Begin your GA4 reporting by navigating the user-friendly interface for an effortless analytics journey. Get acquainted with exploration tabs, data visualizations, and report templates that suit your needs.
Step 2: Define Your Reporting Objectives
Clearly outline your reporting objectives –
- What key performance indicators (KPIs) are essential to monitor?
- What metrics can provide insights into your performance?
Identify your target audience and the specific data you need to measure and analyze. This will ensure your custom reports are focused and impactful.
💡 Pro-Tip: Exploring the existing GA4 reports to find the ones that align with your analysis objectives. Identify valuable insights from these reports, which can be a solid foundation for your custom analysis.
Step 3: Build a Custom GA4 Report
There are 2 ways of creating custom reports in GA4:
You can choose to modify an existing “detail” or “overview” report to suit your needs and save it as a brand-new custom report.
You can also start from scratch, using either a blank slate or a pre-designed template exploration to create your custom report.
Let’s explore the two methods in detail:
- Steps to customize a “detail” or “overview” report in GA4:
Go to the Library Section > Click on Create new report > Choose Create Overview Report or Create Detail report.
Let’s take the example that our goal is to customize Detail Reports.
☑️Apply Dimensions
- Choose a template with metrics similar to what you need, or choose blank.
- Tap on the edit icon in the top right-hand corner.
- Click on the Dimensions tab.
- Add the dimensions you desire and hit Apply.
Choose metrics
- Go to ‘Report data‘ and select Metrics.
- To add a metric, click on Add metric and choose the metrics you want.
- To remove a metric, click Remove.
- Click Apply once done.
**To reorder a dimension or metric, drag and drop it into the list.
**To customize the charts in the report- go to ‘Charts‘ and select the chart type (i.e., bar chart, scatter chart, line chart)
☑️Apply filters to reports
- Go to ‘Report filter‘ and + Add filter.
- Choose ‘Include’ or ‘Exclude’ for including or excluding data.
- Choose a dimension from the Dimension drop-down list.
- Choose one or more dimension values in the Dimension values field.
- Tap on Add new condition to create up to 4 more conditions (Optional).
- Click Apply.
Create summary cards
Summary cards provide a concise view of the current report’s information about one or more dimensions and metrics.
To transfer data from a detail report into an overview report, create a summary card within the detail report first. When customizing an overview report, you’ll have the option to include the summary card.
Here’s how to create a summary card for use in overview reports:
- Access ‘Summary cards’ and click on ‘+ Create new card.’
- Select the dimensions you want to include from the Dimensions dropdown.
- Choose the metrics you wish to incorporate from the Metrics dropdown.
- Pick a visualization type for the summary card, such as a bar graph, pie chart, line chart, or table.
Link or unlink GA4 reports
Linked reports in GA4 are connected to specific data sources, allowing for data retrieval and analysis. If you build reports based on a template, you’ll automatically receive updates for changes made to the report.
Unlinked reports lack such associations, limiting their access to relevant data. Once you save report changes, you cannot link the unlinked elements.
- Using Explorations Tab to Create Custom GA4 Reports:
Explorations is a collection of advanced techniques that enable you to move beyond standard reports. It lets you uncover deeper insights about your customer’s behavior.
You can also use explorations to:
- perform ad hoc queries quickly
- configure and switch between techniques
- sort the data, refactor it, and drill down to extract insights, etc.
Explorations are a separate section in the menu on the left. To get started with Explorations,
- Click on Explore.
- Next, click on the Template gallery.
- You can pick one of the following templates and build your report:
- Free Form: Crafting this report is effortless, combining numerous available segments, parameters, and indicators to suit your needs seamlessly. You can transform data into insightful visuals with diverse presentation options like tables, bar graphs, and charts.
- Funnel Exploration: The funnel exploration report is a powerful tool to track and visualize customer journeys leading to conversions. Swiftly identifying successful stages of the funnel empowers you to optimize the conversion process effectively.
- Path Exploration: Visualize user interactions through an intuitive tree diagram, showcasing the sequence of events and screens they engaged with. This report illuminates user-driven actions, aiding in understanding user navigation.
- Segment Overlap: Effortlessly compare up to three different user segments and uncover how they interrelate. You can create new segments to enrich your analysis across the Exploration reports by identifying complex user groups.
- User Explorer: Delve into the actions of a specific group of visitors with the user explorer study, accessing detailed statistics for personalized interactions and user journey comprehension.
- Cohort Exploration: Analyze user cohorts with shared characteristics, illuminating specific actions taken by users. This report empowers you to understand distinct user groups and optimize your strategies accordingly.
- User Lifetime: Track user actions and transactions throughout their entire interaction with your website or app. Utilize invaluable insights into user behavior and preferences across their lifetime.
Once you pick a template (within Explorations Tab), the interface is mostly divided into 3 main columns, each serving a distinct purpose:
Variables
This column empowers you with an array of segments, dimensions, and metrics that can be utilized in crafting your custom report. It provides a comprehensive selection of data components to enrich your analysis.
Tab Settings
Tab Settings allow you to control how data is employed within the report. Tailor the settings to align with your analysis objectives precisely.
Use the Tab Settings panel options to configure the currently selected tab. Select the technique, add items from the Variables panel, and configure technique-specific options.
The Output
Based on your configurations, your custom report materializes in the output column. This is where the comprehensive report takes shape, showcasing the insights and information in an organized and structured format.
Step 4: Save Your Custom GA4 Report
Once you have fine-tuned the report, save it to preserve your customizations and ensure easy access for future analysis. It is always better to “Save as New Report”. Your personalized report will now be readily available for in-depth and recurring assessments.
Step 5: Add Custom Report to GA4 Navigation
Include the custom report in the GA4 navigation menu to streamline your workflow. This convenient feature allows you and your team to access the report effortlessly.
Step 6: Share the reports with your team
On the right side of your dashboard, you’ll find the “Share analysis” icon, enabling you to share your reports with others.
For those without access to your Google Analytics account, click on the download icon to the left of the “Share analysis” icon. Download your analysis in various formats, such as Google Sheets, PDF, CSV, or TSV, ensuring smooth information dissemination and collaborative success.
Wrapping up
Armed with this guide, you can create custom reports in GA4 that transform your data into actionable growth strategies. Leverage the power of custom reports and steer your business to new heights of success.
And if you’re still stuck migrating from UA to GA4, check out this detailed guide ➡️ How to migrate from UA to GA4?
If GA4 reporting feels overwhelming, check out how Growth Nirvana can help you build Google Analytics 4 reports. Use our 300+ connectors (including GA4) to plan, monitor analytics, and build reports in no time.
Get your 30-day free trial today!